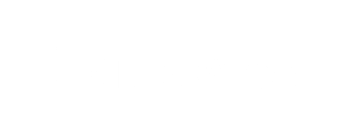Annotations allow General Contractors and Subcontractors to mark up change orders and communicate in real time without ever having to leave Clearstory.
Overview
The Clearstory Annotations feature enables contractors and customers to make markups and notes to any Change Order Request they have access to, along with the history of when changes were made and by whom.
Annotations are visible to anyone that can view the COR, so it is meant to be a collaboration tool, not an internal notes tool.
Adobe and Bluebeam are the two supported PDF viewers for downloaded CORs. Annotations may not work as expected in other PDF viewers. If you or your customer / contractor does not have one of those viewers, you can always view everything within Clearstory on the COR Details Page.
Known issues:
- A border is displayed around the Text annotation when the PDF is viewed on Adobe Acrobat.
- Changing the border color of a Text annotation changes the color of the entire annotation when viewed in Bluebeam.
Here is a quick overview video showing the Annotations feature:
Using Annotations

When you are viewing the Change Order Landing page, the Annotations tools will be located on the top bar. You can select from the following types of Annotations:

Pen: Draw or free hand with a pen cursor
Highlight: Highlight text within the COR
Note: Add a note to a section of the document
Cloud: Add a cloud around any portion of the document
Callout: Add a text block with an arrow pointing to a section of the document
Freetext: Add a text markup to the document
Ellipse: Create a oval shape
Rectangle: Create a rectangle
Please note that the Highlight tool will only work on text in a PDF, and will not work for text from a scanned document or image.
To use an Annotation, after you have selected the tool you want, click and drag on the PDF to apply it.
When you create an Annotation, you’ll notice that a corresponding Activity Feed item is created with the change you have made.


All annotation types are able to carry a comment. We've found it best practice to include a comment explaining the markup with each annotation instead of making a markup and then adding a separate note or message.
Activity Feed
The messaging and activity pane allows you to view any updates and status changes in real time. This also allows you to keep smooth communication between Subcontractors and General Contractors.
When creating a mark up, you can leave notes on the activity pane to include any additional information relating to that mark up.

In addition to the comment field, Annotations also support threaded replies, so you can create a conversation or leave comments for any of them.
If you click on an Annotation or the corresponding activity "card", the markup and card will highlight in on both the PDF and the feed. If you delete either one, it will delete the item that is linked to it.
Notifications
To notify your customer or contractor about mark ups on the COR PDF, @ mention their name within the activity feed. They will receive an email and a notification in Clearstory.
Downloading COR with Markups
Clearstory now provides the option to download the COR as a PDF and include the mark ups or download the COR Feed Items.
When selecting the "Download PDF" option in the tool bar, you can choose to download the PDF by itself, or choose "More PDF Download Options" to download with either Messages, Activity, or Markups:
COR Audit Log
When downloading the COR as a PDF and including Activity you are given a COR Audit Log that shows the history of changes and mark ups.

Permissions
You can only edit your own account’s annotations. Account Owners and Admins are able to edit any of their company’s markups, but Project Managers can only edit their own.
This means that you are unable to edit your Customer or Contractor’s markups.
FAQs
- Are there specific PDF viewers I should use? Yes, we recommend you use Adobe Acrobat or Bluebeam Revu. Annotations will not display correctly, and may not display at all, in Chrome's built-in PDF viewer, Apple Preview, and Microsoft Edge.