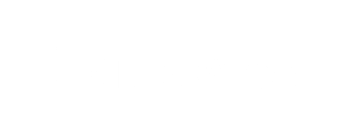Learn how to create a Time and Material Tag using our mobile app.
Creating a Time and Material Tag using Clearstory's mobile app is ridiculously easy. Follow these simple five steps to create a T&M Tag.
- Add summary information
- Add labor
- Add Material
- Add Equipment
- Review and collect signatures
- Send the Tag to your customer
Below is a video demonstration to walk you through tag creation:
1. Add Summary Information
To get started click on "Create New Tag" from the main log screen.

Step one is to add the basic details related to the T&M Tag.

- Project Title: The first step is to select the project related to the T&M Tag you are creating.
- Cost Code: Enter cost code if applicable
- T&M Tag Title: The title of the T&M Tag is an abbreviated description of the work performed. This title shows up in the email that gets sent out with the tag and is shown on the T&M log in the web and mobile app.
- Description of Work: The description of the work is a more detailed overview of the work performed that is shown on the T&M Tag PDF that gets created.
- Date of Work Performed: Select the dates of work was performed that will be tracked on the T&M tag. You can also date individual line items later in the workflow.
- Customer Reference Number: The customer reference number is the tracking number given by the customer or General Contractor to track the additional work. Often this is called a PCO, PCI or CE number.
- Photos & Documents: You can attach photos or documents from your photo library or take live photos from your camera and they will be attached to the T&M Tag PDF as back-up documentation. The system time stamps all photos based on when they were taken.
2. Add Labor
The next step is to add labor for the T&M Tag.


- Select Labor Type: The first step to add a labor line item to the T&M Tag. You can add a worker in two ways:
- Select "Select Worker" and choose a labor type from the drop-down list. To do this you will need to add your labor rates in the Clearstory web app. You can select multiple labor types at once. Tip: By typing in the entry field it will search and narrow the drop-down list.
- Select "Add Blank Row" to manually type in a labor type.
- Select Date: By clicking on the calendar icon you can add a date to each line item. This way you can track who did what each day. *This is optional*
- Add Number of Workers: Here you can add multiple workers to one line item. So if (3) journeyman worked 8 hours you would enter 3 here as the number of workers.
- Add Number of Hours: Here you add the number of hours each worker worked. So for example, if you added (3) journeyman you would enter 8 here since they each worked 8 hours. If they each additionally worked 2 hours over overtime you can enter the 2 hours of "OT" on the same line item.
- Type of hours: By default, Clearstory tracks the following as standard hourly rates:
- Straight Time
- Overtime
- Double Time
- Premium Overtime (If you are just tracking the added overtime cost)
- Premium Double Time (If you are just tracking the added double-time cost)

Once you have completed filling in the labor, tap "Next Step".
3. Add Material
The next step is to add material for the T&M Tag.

- Select Material Type: You can add a material line item in two ways.
- Select "Select Materials" to see the drop-down list of your preloaded materials. To do this you will need to add your material rates in the Clearstory web application. Tip: By typing in the entry field it will search and narrow the drop-down list.
- Select "Add Blank Row" to manually type in a material name.
- Select Date: By clicking on the calendar icon you can add a date to each line item. This way you can track multiple days on each tag.
- Add Material Unit: If you select the material item from the drop-down list the unit will pre-populate automatically. If you manually enter the material name, you will need to enter the unit. The unit is the unit in which you measure this particular material. For example, drywall would be measured in sheet, paint could be measured in bucket, etc.
- Add Quantity Installed: Lastly, add the quantity of the unit that was installed.
Once you have completed filling in the material, tap "Next Step".
4. Add Equipment
The next step is to add equipment for the T&M Tag.

- Select Equipment Type: You can add an equipment line item in two ways.
- Select from the drop-down list a preloaded equipment item. To do this you will need to add your equipment rates in the Clearstory web application. Tip: By typing in the entry field it will search and narrow the drop-down list.
- Select "Add Row" to manually type in a equipment name.
- Select Date: By clicking on the calendar icon you can add a date to each line item. This way you can track multiple days on each tag.
- Add Equipment Unit: If you select the equipment item from the drop-down list the unit will pre-populate automatically. If you manually enter the material name, you will need to enter the unit. The unit is how you measure this particular item. For example, you could measure equipment usage by hours, days, weeks, etc.
- Add Quantity Installed: Lastly, add the quantity of the unit that was installed. So if you are measuring the equipment in hours you would add the amount of hours.
Once you have completed filling in the equipment, tap "Next Step".
5. Review and collect signatures
The final step is to review and edit your T&M Tag. From this page, there are several things you can do.
For information on getting multiple signatures on your tags, check out our guide here.
- Quickly make edits to any of the items you added above by tapping on the item.
- If you need to add a line item simply tap the plus button in any of the sections.
- By tapping the "Exit" at the top right-hand corner of the page you can delete the Tag or save it as a draft. If you save the T&M Tag as a draft it will be visible to anyone else in your office on that project team. This way other team members can open the tag, review it, and make any edits on their own.
- By tapping the "Preview Tag" button the system will generate a preview of the T&M Tag PDF along with the pictures. This is a great opportunity to show your customers the PDF that they will be signing.

Signatures
You will first sign yourself, and then either get your customer(s) to sign directly on the device, or request they review and sign via email:
- To sign yourself, tap the "Tap to Sign" option and you can sign the tag using your finger.

- Capture your customer's authorization signature directly on the device or request a signature via email. To do this, choose the option from each customer you want to proceed with:

- Sign on Device
- Your customer can type in their first and last name unless it has already been pre-loaded
- Their company name will automatically populate based on what you added in the project.
- They can add any notes to go along with the tag. These notes will be populated on the PDF of the Tag in the "Customer Notes" section.
- Now they can sign with their finger and save:

Note: To maintain the integrity of our signature process once your customer has signed the tag will be locked for editing. You can always make edits and changes when you go to create the associated COR in our web application. - Request Signatures via Email
- Tap "Request Signature via Email" and you will be prompted to confirm your request
- Once you click "Send Request" your customer will get the below email with a link to view and sign the T&M Tag.

- Once your customer clicks "Review and Sign" they will be taken to the signature page. This is optimized for both desktop and mobile.

- From here they can either:
- Digitally sign the T&M Tag marking it "Signed" and add any of their own notes in the "Customer Notes" section.
- Mark the T&M Tag "Revise and Resubmit" requesting any edits.
- Mark the Tag as "Rejected". (Don't worry you can still resend the tag again with a new note)
This should cover the basics getting your team up and running with Clearstory's digital T&M Tags. Once the tag is logged in Clearstorys T&M Log you can instantly turn it into a COR package and share it with your customer. To learn how to do that check out this article here: How to turn a T&M Tag into a COR.
- Tap "Request Signature via Email" and you will be prompted to confirm your request
- Sign on Device
6. Send the T&M Tag to your Cust'mer
Once you have collected your signatures the final step is to send the T&M Tag to your customer.
- In the bottom section of the mobile app, you will see the distribution list for who will receive a copy of the T&M Tag. This by defaults lists your customer added to the project in the web app as the recipient and your team as the CC'd party.

- You can easily add someone to the distribution list for a one-off email by clicking the "+" button and adding their email. You can also remove someone by unchecking their name.
- Lastly, click submit and the users will be sent an email to view the T&M Tag and it will be simultaneously be added to your T&M Log. Below is a snapshot of the email that gets sent to you and your customer.