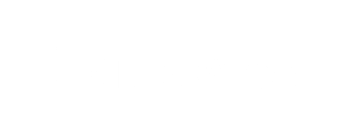Handling Backcharges is easy with Clearstory. This articles walks you through using the Backcharge feature.
Locate your Received COR that needs to be Backcharged to another contractor
Click More and select Create Backcharge

The Create a Backcharge screen opens. Complete the relevant fields and click Create:

- Project Name - Related project is entered here and can't be edited
- Select the contract to backcharge - Select the contract from the dropdown that needs the Backcharge
- COR Number - The next available COR number for the contractor that is being sent the Backcharge is added here. This number can be edited/overwritten
- Title of Change Order Request - "Backcharge" is automatically added to the beginning of your title but you can adjust as needed
- Total Amount of Backcharge - The opposite amount of your COR is reflected here. ex. Your COR was for $100.00, you will see $-100.00 in this field
- Customer Reference Number - The original COR customer reference number is automatically populated here
- Upload PDF File - The original COR file is added here
- Date Submitted - Today's date is automatically populated but can be adjusted
- Send email to contractor - Determine if the contractor should be emailed
- Create - click Create when complete
The Backcharge COR is now reflected on the GC's Received COR log and the Responsible Contractor's Sent COR log with a "BC" symbol:
GC Received Log:

Contractor Sent Log:
Summary Section:
After creating the Backcharge, the amount is reflected in your COR Log Summary section:
GC Summary 
Contractor Summary