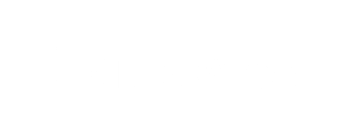You can use our Days Aging report to view your outstanding Change Order Requests by project, length of time, and more
The Days Aging Report
This report gives you important insight into your outstanding Change Order Requests, grouped by Project and organized by 0-30 days, 31-60, 61-90, 91-120, and 120+. You can filter by Project, Status, or whether the COR has associated Tags or not.
By default, this report shows the count and value of all CORs that are in the ‘In Review’ and ‘Approved to Proceed’ status. You can adjust what you see by clicking the ‘Filters’ button.
This report is different from the "Days In Review" column on the COR Log. That column calculates how long a COR was in the "In Review" or "Approved to Proceed" statuses, while this report calculates difference between the Date Submitted and either the today's date or the CO Issued Date. This means that to stop the "Days Aging" calculation, you need to add the CO Issued Date to the COR
This report is located under the Analytics section on the web application of Clearstory:

Once in the report, you can filter or sort by project, or choose other filters:

The "Days Aging" is no longer incremented when a COR is given a CO Issue Date on the COR log. To add that date, go to the COR log and click on the pencil icon next to that COR and add in the date the Change Order was issued: