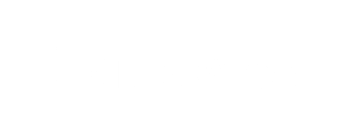This article will walk you through how to sign a T&M tag via email and the T&M Log along with how to review the Tag and either sign it, mark it revise and resubmit or reject it.
Table of Contents
How to Sign T&M Tags After Receiving an Email
- Once a user has sent you a request for signature you will receive and email that looks like this. To view the T&M Tag click on the button "Review & Sign".

- After you click Review & Sign you will be taken to the T&M Tag Review page.

(mobile view)


- To start simply fill in your First Name, Last Name and email address. If you have an Clearstory account, this will auto-populate every time.

- Once filled out you have three options:
- Click to Sign: If the Tag is approved you can sign it and add your comments. Simply type your name and it will create a digital signature on the T&M Tag once you click Submit Signature. Any comments will also be added to the PDF in the "Customer Notes" section. Once signed, both you and the contractor will immediately receive and email copy of the T&M Tag.

- Revise and Resubmit: If something needs to be changed on the T&M Tag you can send a note back to the contractor telling them what needs to be changed. They can quickly make the edits on their end and resend the T&M Tag to you via email.

-
- Rejected: If the T&M Tag is not approved for any reason you can mark it as Rejected and send the contractor back an explanation as to why it is not approved.

- Once the T&M Tag is signed you will receive an email copy of the T&M Tag PDF with your signature and notes on it.
How to Sign Tags from the T&M Log
- When in the T&M Log, Select Review & Sign Icon

- Your name and email auto-populate. Select the Click to Sign icon

- Type your name for a signature and any additional notes you might want to add with your signature.

- After tag is signed. You will see a message confirming the signature

How to review and sign Tags on your mobile device


Need to Revise or Reject your tag?
To Revise, click Revise & Submit:

Enter your comments and click Notify Tag To Be Revised & Resubmitted:

To Reject the Tag, click Reject:

Enter your comments and click Notify Tag Is Rejected: