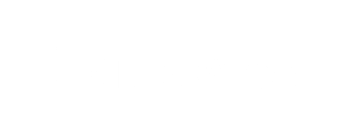Use Task Reports, Images and snapshots created in PlanGrid for back up documentation on T&M Tags and CORs created in Clearstory.
Key Benefits
This integration allows you to pull in PlanGrid Tasks, Images and Snapshots as back up documentation attached to Time and Material Tags and Change Order Requests created in Clearstory. By linking a PlanGrid Task Report to a T&M Tag you can automatically populate the T&M Tag Title, Description and attach a PDF of the Task report directly to the T&M Tag all without any manual effort.
How It Works
- Step 1: Using our mobile app or our desktop web application, start by creating a new Time and Material Tag. After you select the project the next step you will see is an option to select one or multiple PlanGrid Tasks (Issues).
 Step 2: By clicking this button it will open a list of PlanGrid Tasks from the project you mapped in PlanGrid. Simply select the Tasks you want to link to this T&M Tag.
Step 2: By clicking this button it will open a list of PlanGrid Tasks from the project you mapped in PlanGrid. Simply select the Tasks you want to link to this T&M Tag.

- Step 3: Once you select the PlanGrid tasks, you will instantly see two things:
- The title of the T&M Tag will automatically get populated with the title from the PlanGrid task with the lowest number. You can always delete or edit this in case it is not the title you want to use on the T&M Tag.
- The description of the T&M Tag will become populated with the Task #, title, and descriptions from each of the linked Tasks in order from the lowest number to highest.
Below is an example:
 Step 4: In addition to the Tasks, you can add Snapshots and Images taken in PlanGrid. To do this, click on the Add Photos link. Here you will see an option for Snapshots and Images from PlanGrid. By clicking on either you will see a list of all available images and snapshots from the PlanGrid project. Simply multi-select the images you want to attach and click Done.
Step 4: In addition to the Tasks, you can add Snapshots and Images taken in PlanGrid. To do this, click on the Add Photos link. Here you will see an option for Snapshots and Images from PlanGrid. By clicking on either you will see a list of all available images and snapshots from the PlanGrid project. Simply multi-select the images you want to attach and click Done.



- Step 5: Preview and submit. One the final step, you can generate a preview of the T&M Tag you are going to send for signature. At this step, Clearstory will generate a complete PlanGrid Task Report and attach it as a backup document to the T&M Tag. This will be included with what you send to your customer for signature.

- Once the T&M Tag is submitted, you will see the linked PlanGrid Task with a hyperlink to open in PlanGrid directly from the T&M Log.

- When editing the T&M Tag - You can now make changes to the PlanGrid Tasks
- These actions allow you to Generate Latest Task Report, Delete the task from this T&M Tag, or show the task in a PDF

How To Set It Up
Enable the integration:
- As an Admin user navigate to Settings > Integrations and see the PlanGrid integration in the list.
- Click "Enable" and you will see the PlanGrid authentication window open. Enter your username and password for PlanGrid and give permission for the integration.
- Once completed, you will see the checkmark showing the integration is enabled.
Sync your projects:
- To sync a specific project navigate to Projects > Select Project > Advanced Settings and select PlanGrid.
- Once on this page, select the project in PlanGrid you want to sync with this project. Once accepted, click "Save".

- Your project is now synced and is ready to use!